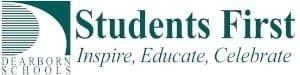Passwords:
A few thoughts on passwords:
Passwords are a necessary evil. Someday, there will be a better system. In the meantime…
Although we generally advise against using the automatic save feature in browsers, we understand why some users use them. It is better than writing down your password on a post it note and hanging that from your monitor. Having the browser save your password can be a time saver. This does come with security issues though. Once you sign in to the computer, if you leave your browser open and someone is sitting at your computer, they would have access to any sites that you’ve saved in the browser.
Please be aware that for many of our users, once they save a password in the browser, they then forget the password. This can cause trouble when the password needs to be changed. If you need to change your password, here is how you can find it:
Chrome:
- Click on the “Hamburger” button (3 lines along the right side of the browser window)
- Select “Settings”
- Scroll down and select “Show advanced settings…”
- In the Passwords and forms section, select “Manage passwords”
- Search for the password or scroll through the list
- Click on the dots following the URL of the site (a “Show” button will appear)
- Click the “Show” button.
- You should be prompted for your password (the one that you used to sign into the computer). enter your password.
- Your password will be revealed. You can now click on “Show” any of the other passwords to reveal those as well.
- Clicking on the X at the end will delete the entry (thus, your password will not be saved for that site.
- Click “Done” at the bottom of the window.
- Close the tab.
FireFox
- Click on the “Hamburger” button (3 lines along the right side of the browser window).
- Click on “Options”
- Click on Security
- Click on “Saved passwords”
- Search or scroll to find the URL of the site you want to see the password
- Click the “Show password” button
- Click “Yes” to the pop up “Are you sure that you want to show your passwords”
- Warning: this will display all of your passwords
- * To delete passwords, click on the URL and then click on the Remove button.
- Click “Close”
(There are better ways of managing your passwords. I personally use 1Password. This is not free, but it does allow me to have super secure passwords everywhere. LastPass is a free option (with pay to sync with mobile devices) that will do mostly the same thing).